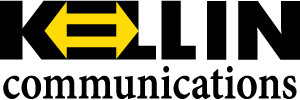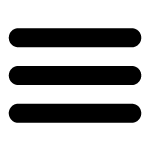Attention
There will be a network wide maintenance on August 1st, 12am to 4am.
- My Billing
- My Email
Setting Up An Email Client For Kellin
In the table below, you will find all the account information needed to setup your mail client. You should be able to use any mail client you wish as long as the settings are entered correctly. Basic configuration guides are listed below for the Apple and Windows built in 'Mail' clients.
| Account Type | POP3 |
| Incoming Server | mail.kellin.net Port 110 |
| Outgoing Server | mail.kellin.net Port 587 |
| Username | email@kellin.net |
| Password | your_password |
| Account Type | IMAP |
| Incoming Server | mail.kellin.net Port 143 |
| Outgoing Server | mail.kellin.net Port 587 |
| Username | email@kellin.net |
| Password | your_password |
+Apple 'Mail' Desktop Setup
- Open the Mail application by clicking on the Mail icon from the DOCK.
- On the task bar at the top left section of your screen, click on the Mail dropdown and choose the option Add Accounts.
- A dialog window will pop up asking you to Choose a mail account to add. Selected the radial next to Add Other Mail Account, then hit continue.
- In the Full Name field, enter your name as you wish to be displayed on your sent mail. In the Email Address field, enter your full @kellin.net email address. In the Password field, enter your private password. When completed, hit continue. The mail application will try and fail to configure the settings automatically. You will be prompted with a message that says Account must be configured manually. Just hit next to continue with the setup.
- Now you should be prompted with a window that says Incoming Mail Server Info. For Account Type, select POP. For Mail Server, enter mail.kellin.net. For User Name, enter your full @kellin.net email address. For Password, enter your private email password. When finished hit continue. The form will attempt to sign-in and authenticate. If you recieve any errors, review the fields you have entered or contact Kellin Support.
- Now you should be prompted with a window that says Outgoing Mail Server Info. For SMTP Server, enter mail.kellin.net. For User Name, enter your full @kellin.net email address again. Fill in the Password field as well. Hit continue when finished.
- Setup should now be complete. You might get a message prompt regarding a security certificate, just hit 'continue' or 'allow' to verify the connection to the kellin.net mail server.
+Windows 10 'Mail' Desktop Setup
- Open the Mail client. You will find the Mail client by going to the start menu and clicking on 'All apps'.
- Click on the settings button at the bottom left corner of the App; the settings button is the one that looks like a cog gear. A slide out menu will appear on the right side of the app, click on the link that says Manage Accounts.
- Now click on the link to + Add Accounts
- A dialog window will appear asking you to Choose An Account. Scroll down on the window untill you see Advanced Setup; click on that option.
- You will be given two options in the next window, click on the link for Internet Email
- In the Account name field, Type 'Kellin Email'.
- Fill out the Your Name field with your full name as you wish to be displayed on your sent emails.
- For Incoming Server, type: mail.kellin.net
- For Account Type, select: POP3
- Fill out the Email Address field with your @kellin.net email address.
- In the User name field, type in your @kellin.net emaill address again.
- Fill out the Password field with your private password.
- In the Outgoing SMTP email server field, type: mail.kellin.net
- Make sure the boxes are checked for "Outgoing server requires authentication" and "Use the same user name and password for sending email". Un-check the boxes that next to require SSL for incoming and outing email.
- Click on Sign In. Your Setup is now complete!
I Have No Internet Connection
Try turning if off and on again
This is the simplest and, often times, most effective solution to problems with any electronics. So where do you start? First, look for the Ethernet Cable that we installed through your home leading to your Router. Once you have located this cable, all you need to do is follow it until you reach the first item that it should be plugged into! This is where you will found our Power Supply, which keeps our equipment powered on so that you can receive our service! There are 3 different types of Power Supplies but they all work the same way. Now that you have located the Power Supply, you need to unplug it from the electrical outlet so that it can drain any remaining power stored inside. We recommend you leave this unplugged for 1 minute. While you wait, make sure that everything else is plugged in firm and secure. After you have waited a minute, plug the Power Supply back into the outlet and give it some time to power back on. This could take up to 5 minutes. Once you have done that, test your connection, more likely than not, you'll be back online and ready to surf the web again!
Our Power Supply
Not every connection uses the same power supply. You should be able to find one of these three types of power supplies, shown below, in your home.
-
 Canopy Power Supply (Picture 1)
Canopy Power Supply (Picture 1)
-
 Canopy Power Supply (Picture 2)
Canopy Power Supply (Picture 2)
1Canopy Power Supply
-
 Black Power Supply (Picture 1)
Black Power Supply (Picture 1)
-
 Black Power Supply (Picture 2)
Black Power Supply (Picture 2)
-
 Black Power Supply (Picture 3)
Black Power Supply (Picture 3)
2Black Power Supply
-
 White Power D Sine (Picture 1)
White Power D Sine (Picture 1)
-
 White Power D Sine (Picture 2)
White Power D Sine (Picture 2)
-
 White Power D Sine (Picture 3)
White Power D Sine (Picture 3)
3White Power D Sine
Still No Connection
If you are unable to connect after rebooting your power supply and personal router, we strongly suggest you contact our support team for further assistance. We can either call one of the numbers listed at the top or bottom of the page, or use the contact form to notify our technicians of your issue.
New Equipment, No Connection
I Have A New Router
Recently, we moved to a new authentication system which requires us to manually authorize every device that is plugged directly into our network. What this means is that anytime you get a new router, you need to contact our support team and notify them of the change. Once we have authenticated your new router on the network, you can proceed with the automatic DHCP setup. As always, if you have questions or are unsure how to proceed, please contact us.
I have a new device I am trying to hook up to WiFi, but forgot my password!
Since we do not own or maintain the router in your home, we do not have access to the WiFi password and network name needed to connect your new devices. If you have misplaced this information, you can find it by logging into the configuration page for your router. Every residential grade router has a configuration page accessible through a browser currently connected to your network. You will have to consult your router's manufacturer for instructions on how to obtain your lost information as every router is different based on the make and model.